How to Locate your Lost or Stolen Android Phone
July 8, 2014 | Technology
If you've lost your Android phone, don’t panic because Google has released a new service called Android Device Manager which will help you to locate your phone even if you haven’t installed a tracking app before it was lost.
The best thing about it is that you don’t need to install an app to be able to track your devices. The only requirement is that your lost device is connected to your Google account, GPS services enabled and connected to the internet.
You might be interested in:
- How to check if your mobile phone is being monitored.
- Scary iPhone facts- Your iPhone is tracking you!
Visit Google's Android Device Manager on your computer web browser and log in with your Google account. You may get a prompt asking you for permission to allow Android Device Manager to use location data. Click on the “Accept” button to continue.
If you need help protecting sensitive data please get in touch.
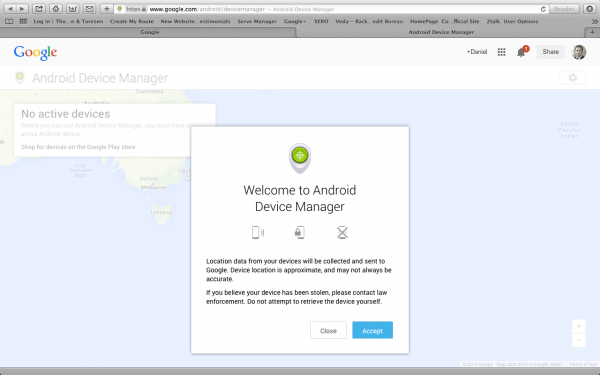
Then a map will pop up with some information about your device. If you already have a device with GPS/location services turned ON then it should automatically appear on the map otherwise it will report that the location is unavailable. So it is a good time to head into your device’s location settings and make sure your GPS services are enabled. GPS doesn’t drain your battery unless it’s actively being used, so it wouldn’t hurt to leave it on for good.
Ring your device or erase sensitive data.
In addition to tracking your phone location, the Android Device Manager also allows you to ring a lost phone, remotely lock the device, and erase all your data.
Select the ‘Ring’ option, and your device rings at maximum volume, even if it’s set to vibrate or silent. This is particularly helpful if you’ve lost it somewhere in the house.
If you need help securing and protecting personal data- get in touch.
Clicking on ‘Lock’ option will bring up a dialogue box that lets you remotely create a new password for the lock screen while the ‘Erase’ allow you to wipe all data from your device and return it to factory settings.
If you are sure that you can’t get your phone back and you have sensitive information on it, then the Erase option function will come in handy. After you click Erase, a pop up will prompt you to confirm the action and tell you that the procedure will erase all of the data from your device and reset it.
If you confirm the erase, the device erases itself and reboots. Once your device has been wiped, you will no longer be able to access it from Android Device Manager. Also keep in mind that a remote factory reset may not wipe external SD memory cards.
To be able to use the Lock and Erase functions, you’ll need to enable Android Device Manager on your Android device. (If your device is already missing, then it is too late). To activate it, go to the Settings -> Security -> Device Administrators. From there, check the check box next to Android Device Manager. You’ll be prompted with the following screen. Tap Activate, and you’re all go.
Image thanks to Lynn Wallenstein.
